Faire une ombre portée d’un objet la plus réaliste possible dans Adobe Photoshop peut s’avérer fastidieux. Ces quelques petits trucs et astuces vont très rapidement égayer vos photomontages et rendre l’immersion de l’objet plus profonde.
- Photo du fond en bois : sxc.hu
- Photo de la balle de golf : sxc.hu
- Fichiers .PSD finaux : ombre_photoshop.psd
I. Colorez vos noirs
Lorsque vous remplissez vos calques d’ombres portées, n’utilisez jamais un noir pur (#000000). Optez plutôt pour des noirs un tant soit peu colorés. Couleurs complémentaires ou nuances plus sombres du support de l’objet sont les bienvenues : ainsi, la légère nuance de l’ombre s’intègrera un peu mieux dans l’environnement de l’objet.
Egalement, utilisez le mode Produit (ou Multiply en anglais) au lieu du mode Normal pour donner plus de profondeur et de réalisme à vos calques dans Photoshop. Avec ce mode Produit, la légère nuance colorée de votre calque d’ombre teintera légèrement les éléments derrière lui, accentuant l’intégration de l’ombre de votre photomontage.
II. Sélectionnez progressivement
Si vous observez le « comportement » d’une ombre portée d’un objet sur son support, il arrive très souvent que sa diffusion soit progressive. En d’autres termes Photoshop, le flou du calque devient plus important en s’éloignant de l’objet. Je vous conseille donc d’user et d’abuser de la fonction Améliorer le contour (Alt+Ctrl/Pomme+R) pour diffuser et flouter votre sélection.
Si vous n’avez jamais utilisé cette fonction, son utilisation est très simple : une fois votre sélection faite, allez dans le menu Sélection > Améliorer le contour et définissez un Contour progressif relativement important afin de flouter votre sélection. En haut de la fenêtre, le mode d’affichage vous permettra de visualiser la différence entre la sélection initiale et la nouvelle sélection progressive.
Une fois la sélection progressive faite, les effets appliqués sur cette sélection seront donc diffusés et progressifs, au contraire d’une sélection normale où la modification est effective dans la sélection et ne l’est soudainement plus en dehors de la sélection.
Dans le cas de notre ombre portée, une sélection progressive permet de flouter de plus en plus l’ombre en fonction de son éloignement à l’objet. Après un léger flou de base sur le calque d’ombre, faites une sélection englobant la quasi totalité de l’ombre. Utilisez Améliorer le contour pour rendre cette sélection plus diffuse et appliquez un premier flou relativement faible.
Déplacez ensuite cette sélection progressive un peu plus loin de l’objet et appliquez un nouveau flou gaussien, légèrement plus fort cette fois. Répétez cette tâche plusieurs fois le long de votre ombre et l’accumulation des flous rendra la fin de l’ombre beaucoup plus diffuse que la partie de l’ombre placée sous l’objet.
III. Mélanger les types de flous
Le flou gaussien de Photoshop est le flou le plus répandu dans les tutoriels Photoshop. Hors, il peut s’avérer utile de tester les autres flous à disposition dans la liste des filtres Photoshop. Par exemple, le Flou directionnel permet de diffuser un peu plus les bords de l’ombre lorsqu’elle s’éloigne de l’objet, comme décrit précédemment avec Améliorer le contour.
Depuis Photoshop CS6, il est aussi intéressant de jouer avec le flou Tilt-Shift pour transformer un flou gaussien équilibré en un flou plus progressif sur vos calques.
IV. Abusez des masques de fusion
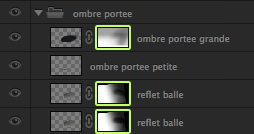
En suivant les conseils précédents, vous aurez sans doute un calque d’ombre contrasté. Selon l’éclairage de l’ambiance de votre image, l’ombre portée de votre objet devrait probablement être plus transparente au loin de l’objet et plus opaque au plus proche de l’objet.
Dans ce cas, évitez la gomme ! Optez plutôt pour des masques de fusion qui ne vous feront pas perdre les pixels originaux de votre calque. Soyez délicats, optez pour des dégradés et coups de pinceaux aux faibles opacités pour superposer les couches de noir ou de blanc et s’approcher doucement d’un résultat le plus progressif possible.
V. Faites du bruit !
Satisfait de votre ombre progressivement floutée et transparente ? Un dernier petit détail peut parfois rehausser le réalisme de votre ombre selon la photographie originale. Utiliser le filtre Bruit > Ajout de bruit pour ajouter un discret grain sur votre ou vos calques d’ombre permet souvent de l’intégrer encore un peu plus avec le fond.
Si vous disposez d’astuces pour compléter cette liste, faites-nous en part dans les commentaires !


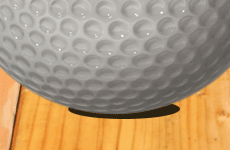

2 commentaires
Super tutorial,très utile,merci !
Meilleurs voeux pour 2014.
Le plus difficile me semble être de bien orienter son ombre portée en tenant compte des nature/ direction /angle / distance / intensité de la lumière. Générer des reflets de l’ombre sur l’objet lui même n’est pas simple mais juste indispensable si l’on souhaite un rendu vraiment réaliste. La sélection progressive sur les bords n’est pas une mauvaise idée mais à mon sens l’ombre n’est pas toujours homogène et l’on gagnera à travailler un masque de fusion adapté pour simuler l’effet sélection progressive. Après, le plus simple est quand même de passer à Lightroom….